Tell a time
that you don’t install Desktop Experience, you can’t use some Functionality in
server. You can’t add the icon of desktop, network, control panel &etc. and
you know by the name also that functionality of desktop will be available for
you. Then you can use more function when you install this feature. Before that
you can’t use that function. So let know how to install this feature in windows
server 2012 R2.
1st open server manager
2nd when you open your server manager. then there is different option for using manager. so you can see the programs which they
are already install. the name of each program will come on body of server
manager so if you want to install your manual program Click on manager and
then select add roles and features
3rd Before you begin your
installing feature or program. There will be some information. That first read
them carefully then follow the steps and do each step properly, tell you find
the program that you want to install that program. so you can find that program
from feature. Which will come at the last step then there you can Tick. Then go
ahead for installing. And we do step by step.
Next step:
you will go to
installation type. There you have two option, one is
role—based,
the second one is remote desktop services installation. The first option
is for your server that you are installing program for your server and role and
features. That will work only for your server no other Clients. That you want
to apply for them. And the second option work for, Virtual Desktop Infrastructure
to create a virtual machine
Next
step: when you pass
your installation type, then you will go to Server Selection. there also you
have the same as previous two option. The first one is select a Server from the
server pool, and the second one is select a virtual Hard Disk. The first option will install your program automatically
in server. And the second one you yourself select the manual place for your
installation, and then click next for going further.
Next
step: when you
complete the server selection. We become near to conclude our task. And then
you will go to Server Role, in server role you have the program which they
are necessary for server, or that are parts of server program. and we don’t have
work there. So without any changes we pass that step and go to Features that
we want to install Desktop Experience, because we don’t have this
program in server role. So due to that we go further to achieve our aim.
Next
step: when you pass this step, without any changes. You
will go to Features. And there we will achieve our aim. and there we can find
Desktop Experience. So in features we have different program for server which
they are so important for protecting or connecting our server, to network. In features
find the program. User Interface and infrastructure. There when you
click on them, you can see one program by the name of Desktop Experience.
and then tick this program and go ahead to complete this tutorial.
Next
step: when you find this program. And make ready for
installation. So then click next, for confirmation. and now we are near to
complete our task. We are going to install this program. and then we can use
Desktop Experience in server. And then you can customize your Desktop. Make them to look better and be comfortable
from any problems. Or facing any errors. When you click install button. Then we
will see the result.
Last step:
when you customize your confirmation. tick the restart the destination server automatically
if required. Then your program will be install completely. You can use
Desktop Experience in server and use the function.
Now you can
see my server is installing the program. So when I finish this step. Then close
this page, and now your program is complete install. There is nothing remaining
for this program. We do all the step
clear. There was no problem, so we
finished our task. And like this step or method we can install more program
inside windows server 2012 R2. The same like this program. Only if there be
some half different, others are the same. So if you find any question, or you
can’t install completely, you can give comment. Your problems will be solved
easily.
(Thanks)
Video Link:
https://www.youtube.com/watch?v=3a3Ryac2nK8

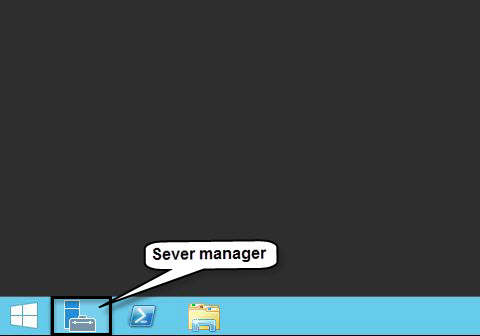

















0 comments:
Post a Comment